Feb 11, 2025
 883
883
Overview
Perform the following steps to review videos in the vehicle:
- A User must first log in and have permission to review videos.
- If desired, use the search filters to find a video, or simply swipe/scroll to the right to see which Asset Groups are available.
Note:
- For most customers, Assets that have uploaded to the server remain playable in the vehicle for a 3-day local Retention period.
- This is adjustable based on Agency policy or needs from the Storage section of the Unit Configuration Template.
- Once the local Retention period has passed, Assets will only be accessible for review from Getac Enterprise.
- Tap or click on the Playback tile from the Main Menu, as shown in Ex. 1.
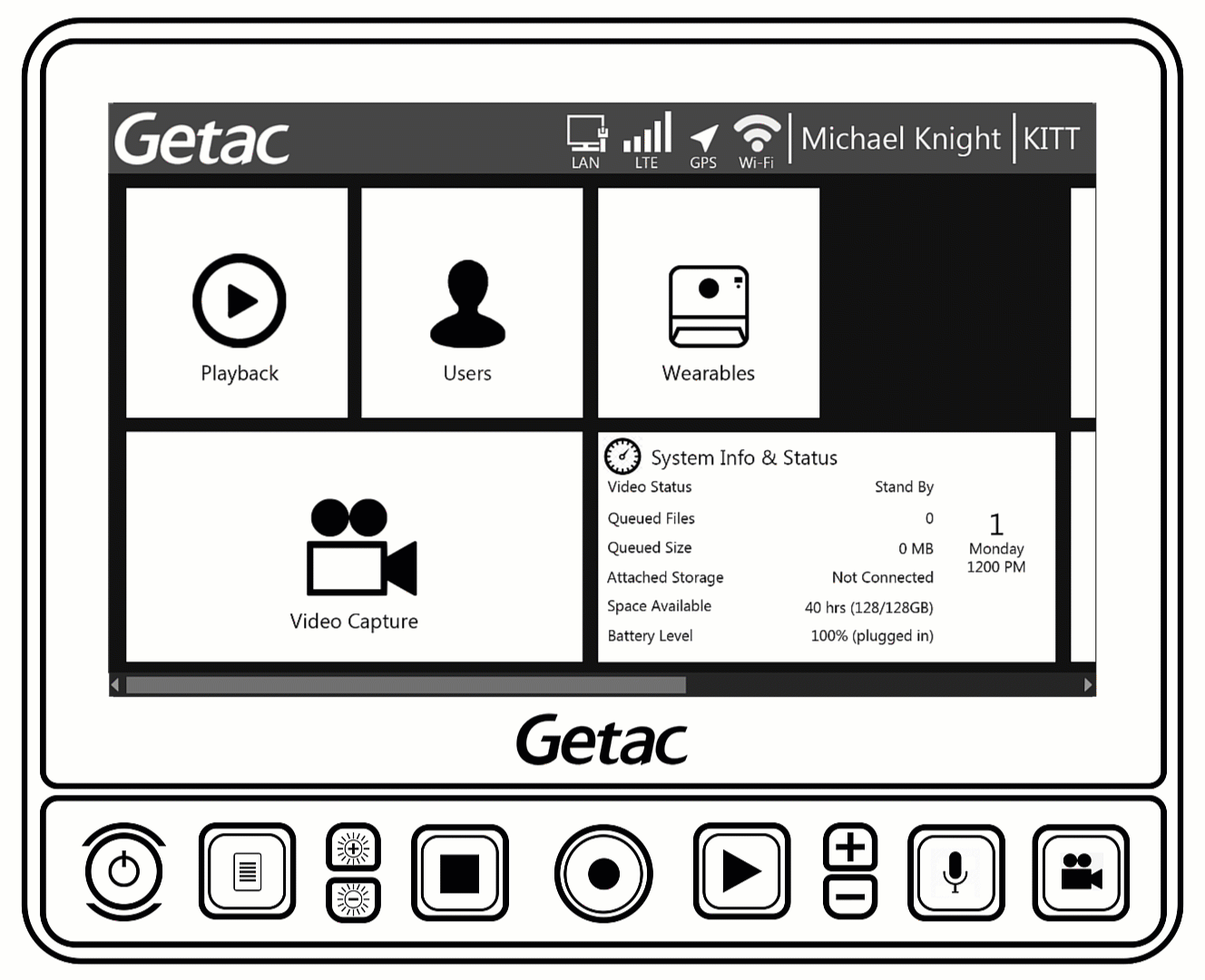
The front camera is typically the first video shown in the list. BWC videos not associated with an MVS recording will appear separately, otherwise they appear under the files button.
- Tap or click on the video to be reviewed, then the view button. Use the on-screen or physical play button to watch the video as shown in Ex. 2.

Ex. 2 How to Watch an Asset Note: - Use the physical or on-screen stop buttons to pause playback.
- Use the +/- volume buttons to control the audio volume.
- Use the physical or on-screen stop buttons to pause playback.
- To review other Assets grouped with the front camera, e.g. backseat camera or BWCs, tap or click on the Files button as shown below. Select which video to review, then tap or click on the view button as shown in Ex. 3.

Ex. 3 Review Other Assets Note:
BWC recordings that are grouped with an MVS recording will only appear in the Playback screen once the camera has been docked with the MVS via a vehicle docking station and offloaded. Playback of BWC videos follows the same process as outlined in Ex. 3.



