 854
854
However, since Getac Enterprise is highly configurable, the ability to complete tasks described in this article may be different for each User, depending on policy. Please contact an administrator with all access questions and concerns.
After multiple years of digital evidence capture, sorting through thousands of videos can be difficult. Users spend most of their time searching for and categorizing Assets. By automating the process of applying a matching CAD ID, Users can focus more on their primary tasks versus mundane administrative tasks. This also helps personnel that manage records or evidence locate captured Assets from BWC or MVS Users more quickly, and utilize tools such as Redaction, faster.
Benefits of CAD Integration
CAD Integration benefits most Users by automating their workflow.
This includes:
- Simplifying Asset location in Getac Enterprise via the search function from the Main Assets Page (CAD ID can be found under the Description column).
- If enabled, eliminates the potential for Assets to be left Uncategorized with a lower Retention period by automatically categorizing.
CAD Sync Modes
There are a couple different ways that a Station can utilize the CAD Sync Service:
- Automatic Mode - No User interaction required. Connections are done seamlessly on the backend.
- Manual Mode - Users must select which CAD event they responded to.
Automatic Mode
The Automatic Mode for CAD matching does not require any interaction from the User to match Assets to CAD events.
This process is as follows:
- Assets upload to Getac Enterprise.
- A CAD request is submitted to the service by Getac Enterprise to search the CAD Database.
- The CAD database search will use the User's information (e.g. LoginID or UniqueID) and the timestamp of the Asset.
- The following occurs if a match is found:
- The matching CAD data is sent back to Getac Enterprise.
- The CAD ID is applied as metadata to the Asset. This is visible in the description.
- Optional - A matching Getac Category is applied with it's associated Retention Period.
See the diagram below for an example:
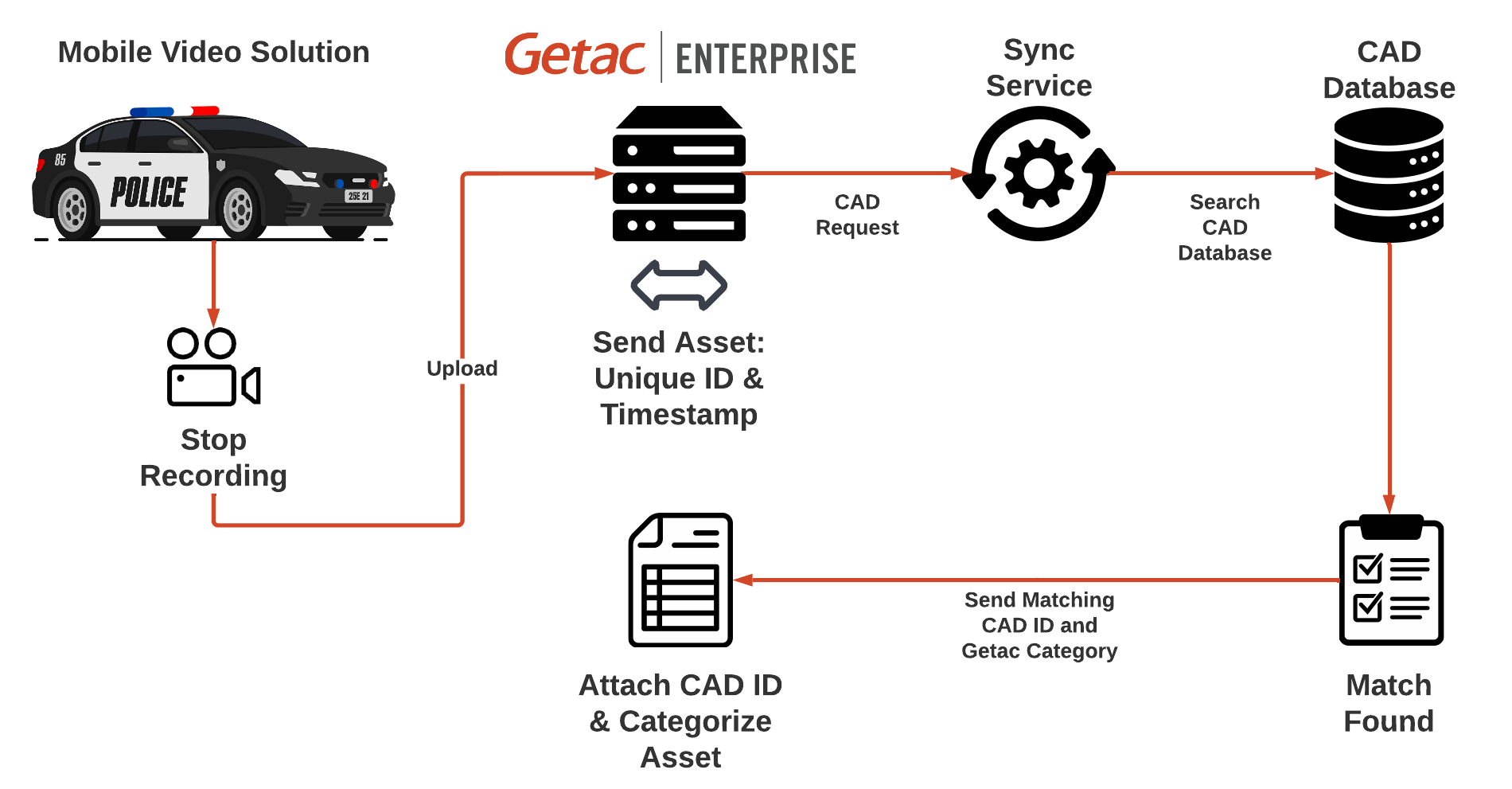
Manual Mode
The Manual Mode for CAD matching requires an MVS be installed in the User's vehicle to select the CAD event that they responded to. This ensures that every Asset related to a CAD event is matched. Once the User has stopped a recording, they can preview their Asset on their display. There, they can add a Category Form to add a CAD Event to their Asset.
This diagram explains the Following:
- The User is sent a list of CAD events along with the event description to help them select the correct event. The User then selects the CAD event that is related to their Asset, and the CAD ID is added to that Asset. If configured to do so, a Category is also applied.
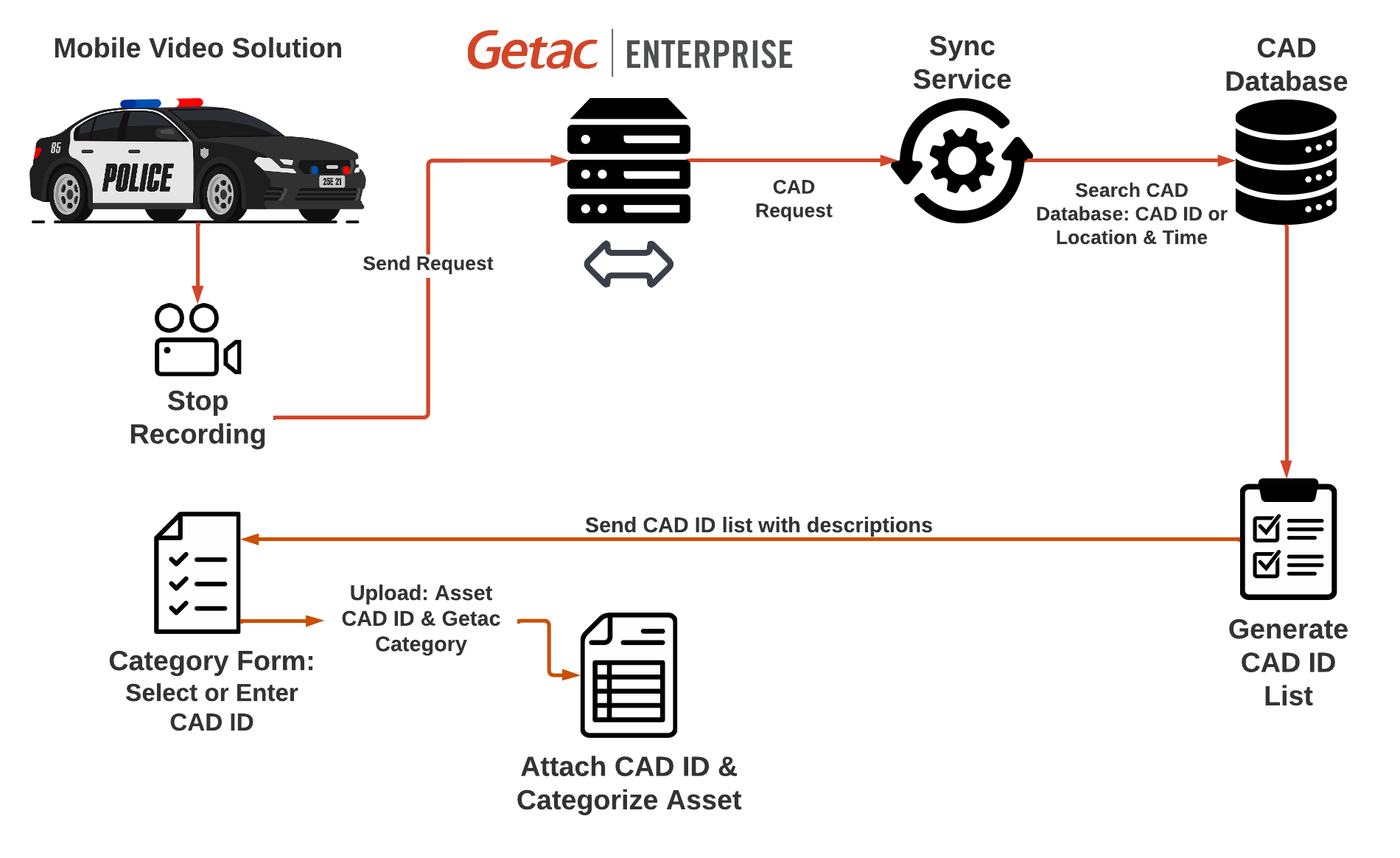
- The diagram below shows a real-world example of what occurs when using Manual CAD Sync mode.
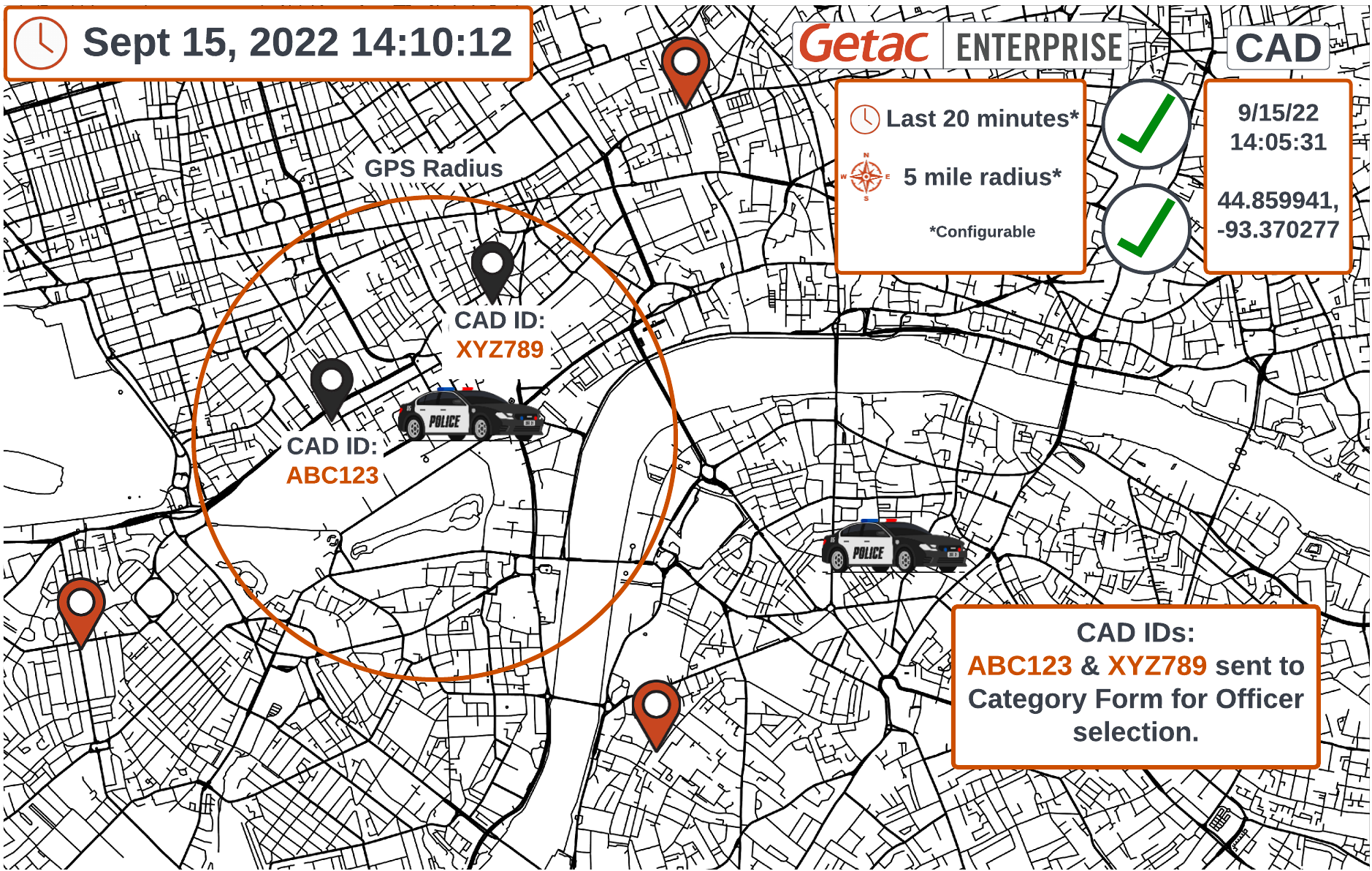
Viewing Assets with Matched CAD Events
The following items will be visible in the Description column on the Asset page:
- CADID - This number is a link that will list any other Asset with the same CAD ID number.
- CadNotes - Any notes added to the CAD event.
- CadCaseID - This number is a link that will list any other Asset




