Mar 07, 2024
 553
553
Note:
This article showcases features that are typically only made available to Administrator roles.
However, since Getac Enterprise is highly configurable, the ability to complete tasks described in this article may be different for each User, depending on policy. Please contact an administrator with all access questions and concerns.
However, since Getac Enterprise is highly configurable, the ability to complete tasks described in this article may be different for each User, depending on policy. Please contact an administrator with all access questions and concerns.
Overview
Getac Enterprise can store content on several different local and cloud-based storage solutions. These storage locations and systems can be configured and managed from the Storage pages. The connection info page allows for creation of and editing storage connection configurations.
See the image below for how to access the Connection Info page:
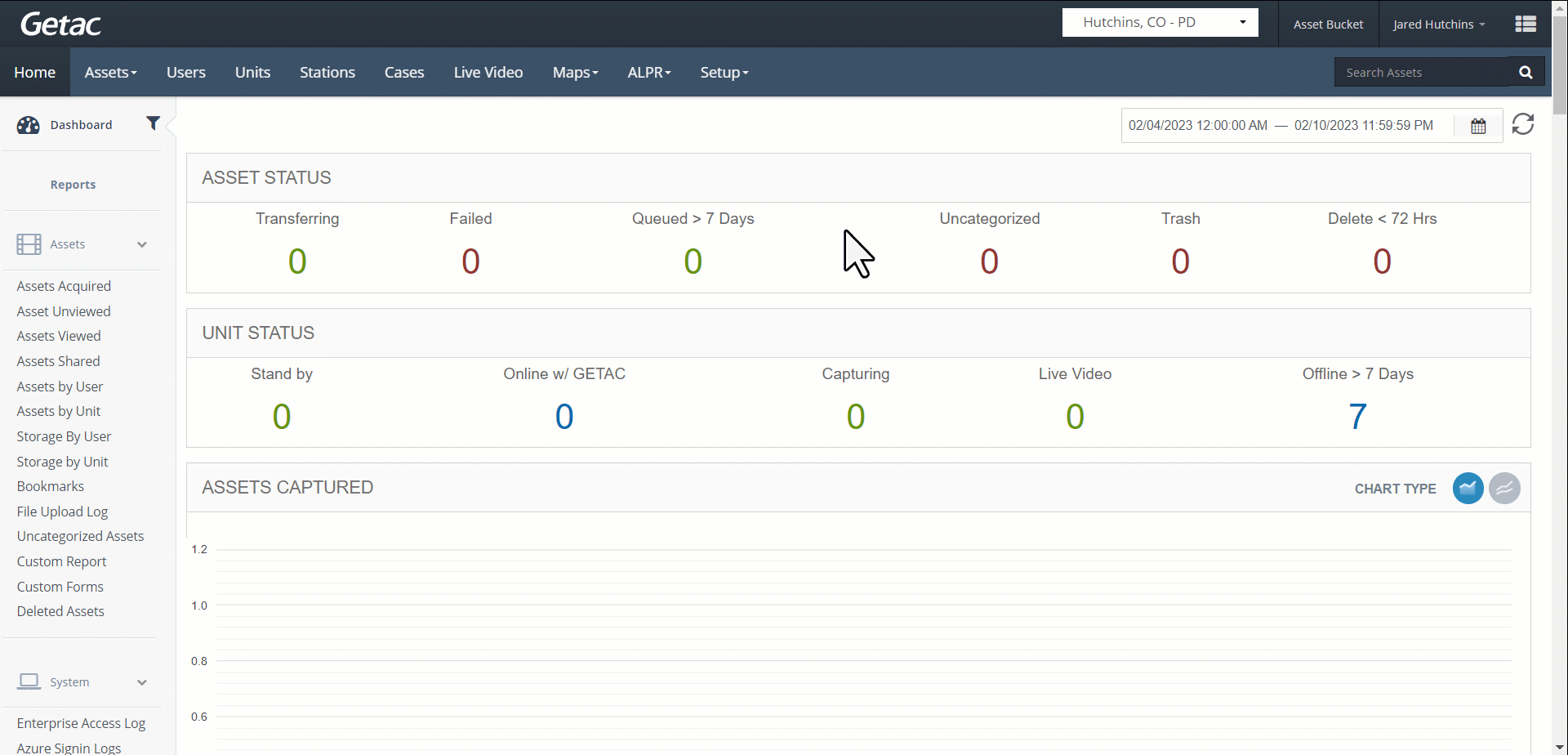
Add or modify existing storage connection
Perform the following steps:
- Click on the Page icon or select a Connection from the list, then click on the Wrench icon.

- Provide the following:
- Storage Type - Select which type of storage connection will be used from the following:
- Amazon S3- Provide the following:
- Access Key - Standard Access Key provided by S3 Blob storage, e.g. MINIO.
- Secret Key - Standard Key provided by S3 Blob storage, e.g. MINIO.
- Default Bucket - The main folder where S3 Blob storage will reside, e.g. MINIO.
- Active- Indicates if the storage connection is currently used or deactivated.
- Storage Size (GB) - Set the virtual storage drive size in Gigabytes.

- Other S3 Compatible
- Access Key - Standard Access Key provided by S3 Blob storage, e.g. MINIO.
- Secret Key - Standard Key provided by S3 Blob storage, e.g. MINIO.
- Service URL -
- Default Bucket - The main folder where S3 Blob storage will reside, e.g. MINIO.
- Active - Indicates if the storage connection is currently used or deactivated.
- Storage Size (GB) - Set the virtual storage drive size in Gigabytes.

- SQL File Stream
- Server - The SQL Server for the connection.
- Database - The SQL database where the data will reside.
- Integrated Security - Check if using integrated security to establish the SQL connection.
- Active - Indicates if the storage connection is currently used or deactivated.

- Azure Blob
- Account Name - Azure access account.
- Account Key - Azure key to access storage.
- Default Endpoint Protocol - The protocol provided to connect to Azure BLOB
- Blob Endpoint - The endpoint to connect to Azure BLOB
- Active - Indicates if the storage connection is currently used or deactivated.
- Storage Size - Set the virtual storage drive size in Gigabytes.

- Amazon S3- Provide the following:
- Storage Type - Select which type of storage connection will be used from the following:
- Click on Save to finalize.



