Mar 07, 2024
 565
565
Overview
Users that are created and managed within Getac Enterprise, can make changes to their profile and security questions easily from the Dashboard or any other landing page, e.g. Main Assets page.
Caution:
- Users that are managed via AD CANNOT modify anything on this page. Contact an administrator with your Agency to make changes to your AD profile.
- Getac CANNOT assist with changes to an AD profile up to and including passwords or other personal identifiers.
See the image below for how to access the User Profile page:
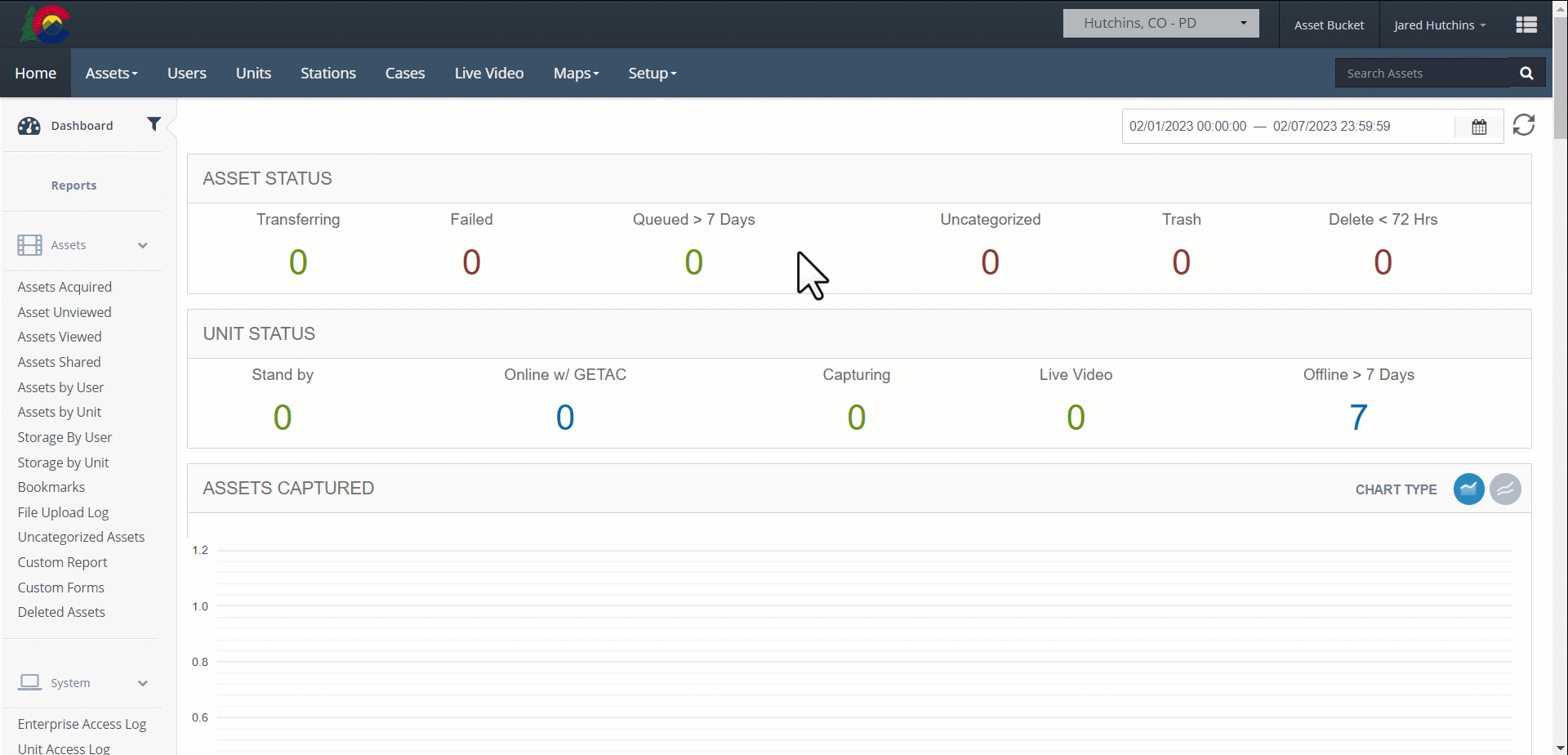
Update User Profile
Review and/or modify the following:
- LoginID - Cannot be changed.
- First Name - Mandatory.
- Middle Initial - Optional.
- Last Name - Mandatory.
- Email - Mandatory. This is the email address that server generated email will reply to for changes, e.g. Cases, Redaction.
- Phone Number - Optional.
- Unique ID - A User's unique ID, e.g. employee ID, Badge Number, etc.
- RFIDTag - The unique ID from a User's RFID badge. This badge can be used in conjunction with MVS, Interview Room, and Mobile Edge solutions for various tasks, e.g. start/stop recording, login, etc.
- Station - Will display which Station the User belongs to. This is set by an Administrator.
- Role - Which Role is currently assigned to a User. This is set by an Administrator.
- User Profile - Overrides the Profile associated with the User's assigned Role to give them additional permissions.
- Group - Which User Group, the User belongs to. This defines visibility of Assets.
Once finished, click on Save to finalize.
Change Password
Perform the following steps:
- Click on Change Password.
- Provide the following:
- Old Password
- Password - Type a new password. Click on the Info icon to view the password rules.
- Confirm Password - Type the new password again to verify.
- Click on Update to finalize.

Update Security Questions
Perform the following steps:
- Click on Security Questions.
- Select 3 questions from the dropdown lists and their answers.
- Click on Update to finalize.




